
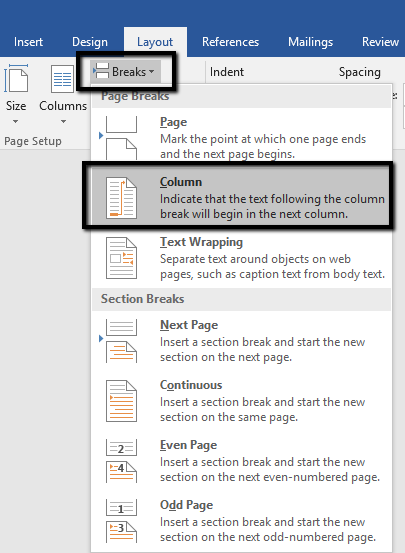
In that case, the first option is the best. However, it is not convenient to use this option ( insert column break) if you want to switch columns during your work.

This last option can be used if you want to move to the next column when you finish the previous one. If you cannot find this option, check Page Layout tab as well. If you don’t like using keyboard shortcuts, go to Insert menu and then Break, and finally click on Column Break. That is also called “inserting a column break”. If you are in next column you can switch to the top of the previous column by pressing Alt+Page Up on your keyboard.Īnother option to use is Ctrl+Shift+Enter to switch between columns in Word. Have in mind, this won’t work if next column is empty. Press Alt+Page Down on the keyboard if you want to switch from current column to next column. There are different ways to switch columns in Word
How to move from column to column in word mac how to#
So, here is a quick guide on how to switch columns in Word. Moreover, on certain occasions writing in columns will be obligatory and better get used to it. It is always welcome to learn new computer skills especially when it comes to handling Microsoft Office documents. Although it seems quite impossible to do it in another way, this task can become your routine work when you repeat it a few times. Usually the most obvious way to switch columns is to go to the bottom of the page, and that can be really frustrating. Another reason that people might avoid using columns in Word is the problem when switching columns. People usually avoid writing in columns because it gets pretty hard to format the content inside the column and keep it neat. Columns are used in legal documents, school tests, newspapers, books. In one of our previous articles, we showed you how to make columns in Word.


 0 kommentar(er)
0 kommentar(er)
